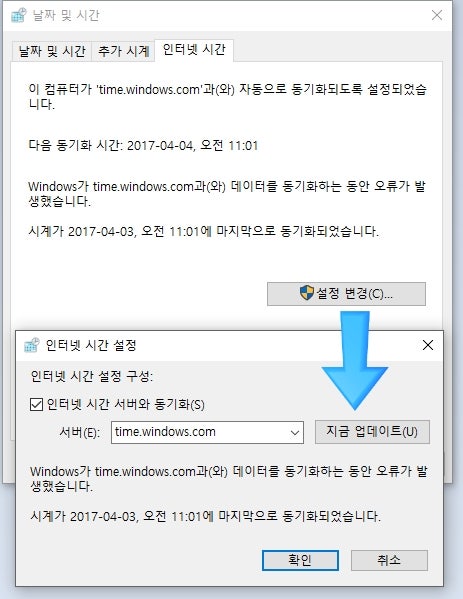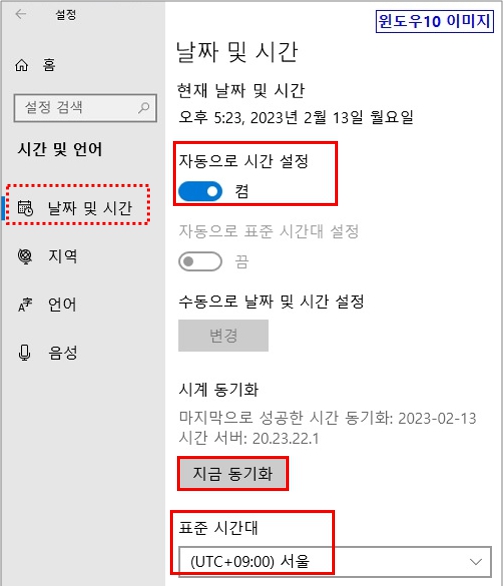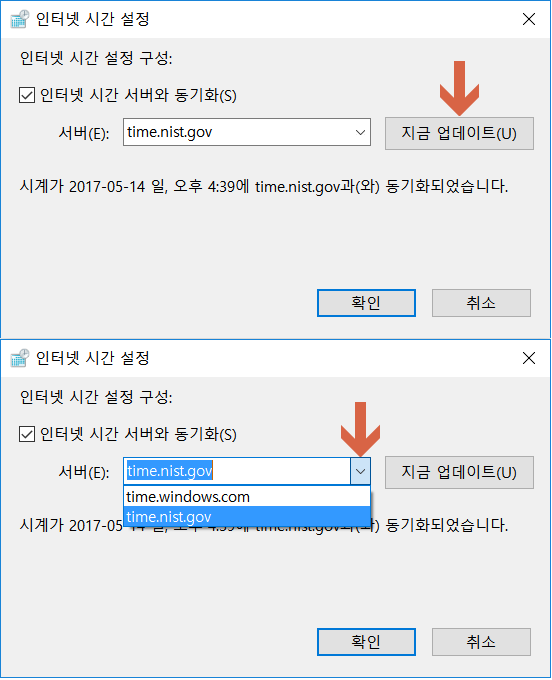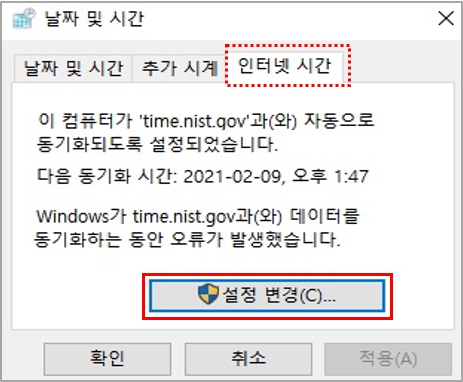수강신청을 하거나 티켓을 구매할 때 1분 1초가 매우 중요하므로 내 컴퓨터와 노트북에서 시간을 설정하는 두 가지 방법을 살펴보겠습니다.
본 포스팅에서 Windows 10 기준으로 시간을 설명하는 부분을 참고하시기 바랍니다.
첫 번째 방법은 소프트웨어를 이용하는 방법입니다.
(설정)에서 해결하는 방법입니다.
바탕 화면 하단의 메뉴 표시줄에서 Windows 버튼을 클릭하고 설정으로 이동합니다.
WIN DOWS + I 단축키를 사용할 수도 있습니다.
Windows 설정에서 ‘시간 및 언어’ 탭을 선택해 보겠습니다.
참고로 위 과정이 번거롭다면, 우측 하단의 날짜 영역을 우클릭 후 상단 팝업에서 ‘날짜/시간 조정’을 선택해 메뉴로 진입하시면 됩니다.
오른쪽 메뉴에서 ‘날짜 및 시간’ 탭을 선택하고 ‘자동으로 시간 설정’이 ‘켜짐’으로 설정되어 있는지 확인하세요. ‘끄기’로 설정되어 있는 경우 마우스 왼쪽 버튼을 클릭하여 ‘켜기’로 변경하세요.
시간을 수동으로 설정하고 싶다면 ‘자동 시간 설정’을 ‘해제’로 설정한 상태에서 ‘변경’ 버튼을 눌러 원하는 시간으로 변경할 수 있습니다.
그래도 작동하지 않으면 어떻게 되나요? 두 번째 방법
하단 메뉴바에서 Windows 버튼을 클릭하신 후 ‘서비스’를 검색하신 후 오른쪽에 있는 ‘관리자 권한으로 실행’ 버튼을 꼭 눌러주세요.
서비스 창에서 ‘Windows 시간’을 찾아보세요. ‘Windows 시간’을 마우스 오른쪽 버튼으로 클릭하고 팝업에서 ‘속성’을 클릭하세요.
이 설정은 네트워크의 모든 클라이언트와 서버에서 날짜 및 시간 동화를 유지하므로 ‘일반’ 탭에서 시작 유형으로 ‘자동’을 선택합니다.
‘복구’ 탭에서 ‘서비스 다시 시작’을 ‘후속 실패’로 선택하고 확인을 클릭하면 정상적으로 동기화가 진행됩니다.
컴퓨터 시간 설정 방법을 알고 있다면 앱을 만들 수도 있습니다.
인공지능 기술로 누구나 쉽게 할 수 있습니다.
생성 AI를 통한 앱 제작을 경험해 보세요.